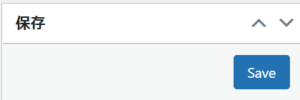ブログ放置してていつの間にかAFFINGER6にアップデートされてたので
AFFINGER5→AFFINGER6アップデート手順を記録しておきます。
※2022年2月時点
導入前の準備
まずAFFINGER6の動作環境として

と記載があるので
ワードプレスのバージョンとPHPのバージョンを確認しておきましょう。
WordPress(ワードプレス)のバージョン確認
ワードプレスのバージョンは
ワードプレスの「ダッシュボード」→「概要」
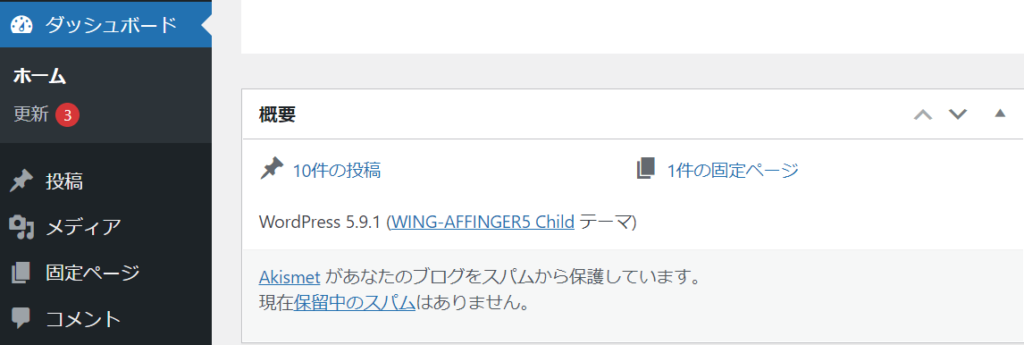
もしくは
画面右下に表示されています。
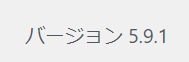
動作環境より古かった場合
AFFINGER6へアップグレードする前に
ワードプレスを更新しましょう。
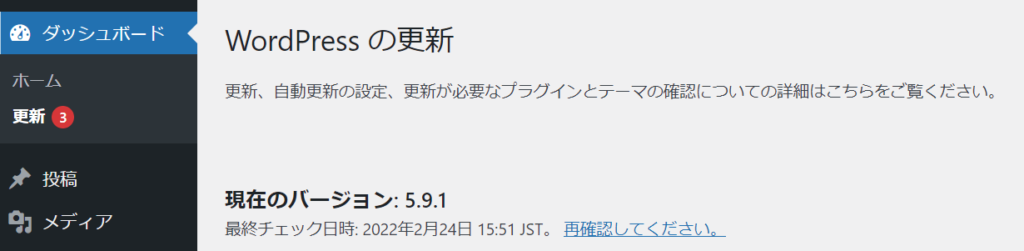
ワードプレス更新方法
ワードプレス>ダッシュボード>更新を選択
「WordPressの新しいバージョンがあります」の項目に「今すぐ更新」を選択
※更新できない場合は、プラグインを全て「無効化」にしてから再実施してください。
PHPのバージョン確認
AFFINGER6の動作環境にPHPのバージョン(7.3~7.4)と記載されていますので
ご自身のサーバで動作環境を満たしているか確認しておきましょう。
確認方法(Xserver)
ログイン後、ご自身のサーバーメニューの「サーバー管理」を選択
サーバーパネルのPHPメニューから「PHP Ver.切替」を選択
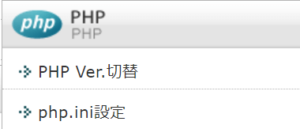
確認したいドメインを選択
現在のバージョンが動作環境(7.3~7.4)であることを確認
現在のバージョンが動作環境のバージョンより古い場合は
「変更後のバージョン」で変更してください。
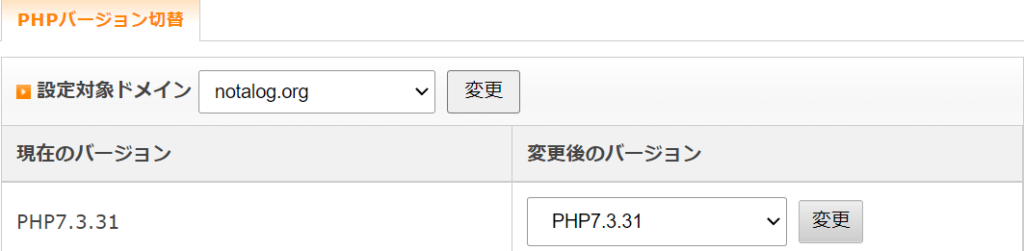
バックアップの取得
動作環境を確認後、アップグレードを行う前に
必ずバックアップを取得しましょう。
バックアップについては
「BackWPup」というプラグインがありますので
そちらで設定することをおすすめします。
AFFINGER5→AFFINGER6へのアップデート
AFFINGER5購入者は無償でAFFINGER6のアップデートをすることができます。
ただしinfotop経由でAFFINGER5を購入していた場合は
アップデートを行うために「infotop購入ページの利用申請」をする必要があります。
infotop購入ページの利用申請
STINGER STOREから利用申請を行ってください。
申請の際の商品IDはinfotopの購入履歴より確認可能です。
AFFINGER5の購入履歴があるはずですので
表示されている商品IDを記載して利用申請をしてください。
申請が承認されると以下画面のように表示され
購入ユーザー限定ページを確認できるようになります!
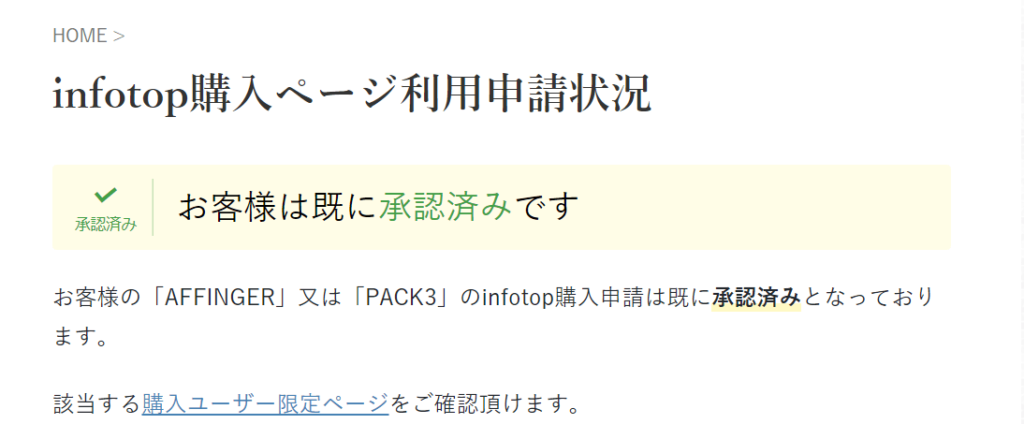
AFFINGER6テーマのダウンロード
購入ユーザー限定ページへ移動後
商品ページ内の「AFFINGER6」を選択
ページ内の「AFFINGER6」と「子テーマ」をダウンロード
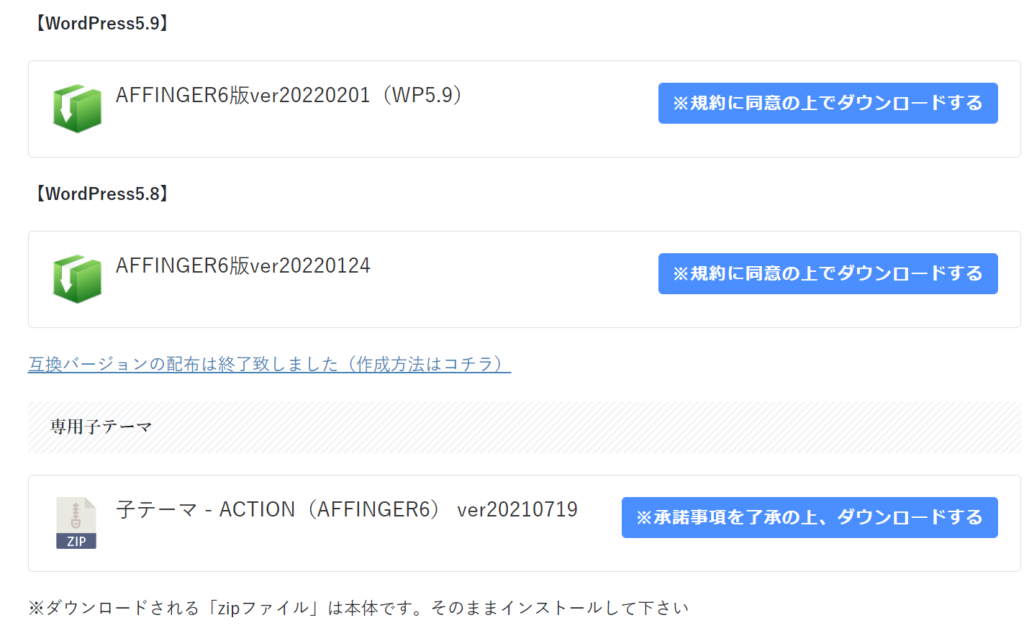
WordPress管理画面から「ACTION AFFINGER6」テーマの導入手順(AFFINGER5からのアップデート)
最新のAFFINGER6がダウンロードできたら
いよいよAFFINGER6の導入となります。
再びワードプレスの管理画面へ戻り
「外観」→「テーマ」を選択
「新規追加」→「テーマのアップロード」を選択

さきほどダウンロードした「affinger.zip」を選択
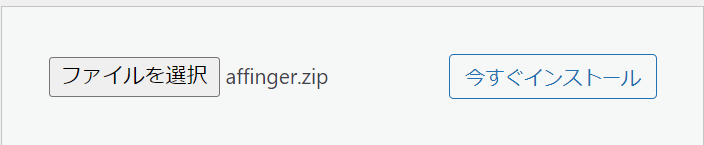
「今すぐインストール」を選択
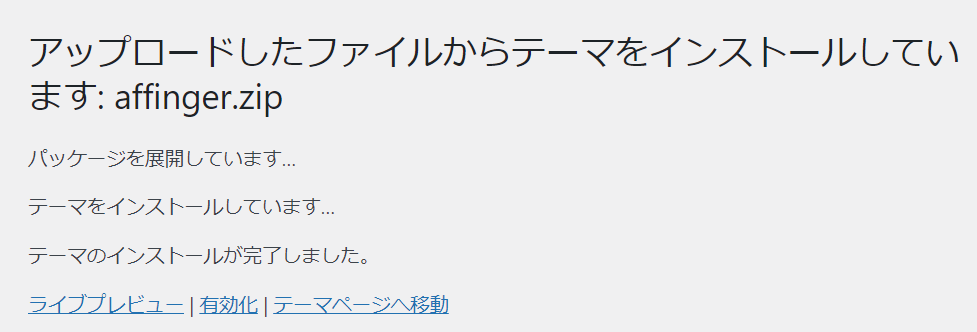
同様の手順で「affinger-child」もインストールします。

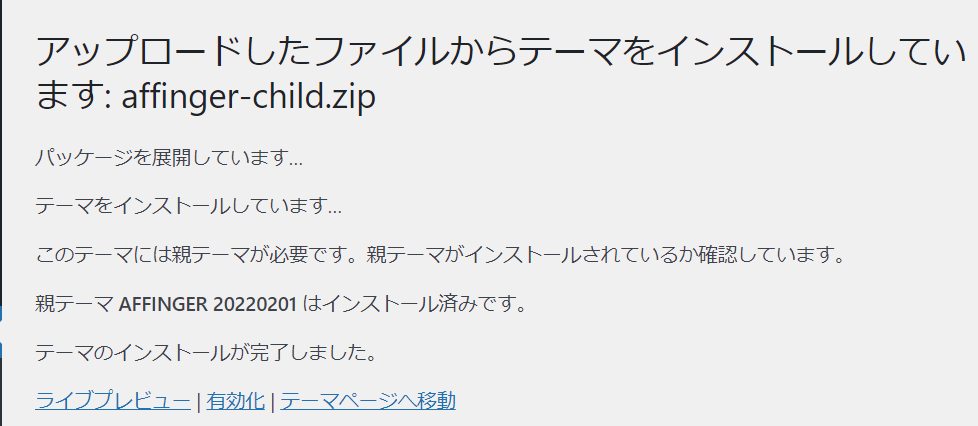
両方インストールができたら「affinger-child」の方を「有効化」
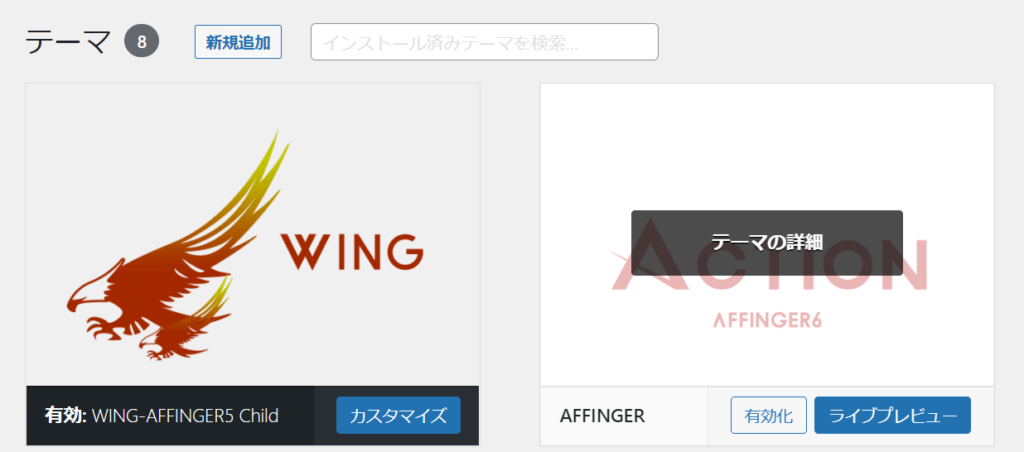
これでAFFINGER6の導入完了です。
導入後はメニュー上部の「AFFINGER管理」を開いて
![]()
画面に表示されている「Save」を一度クリックして設定保存